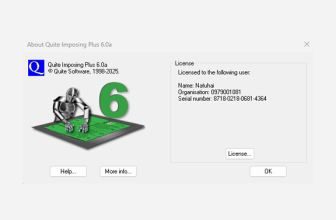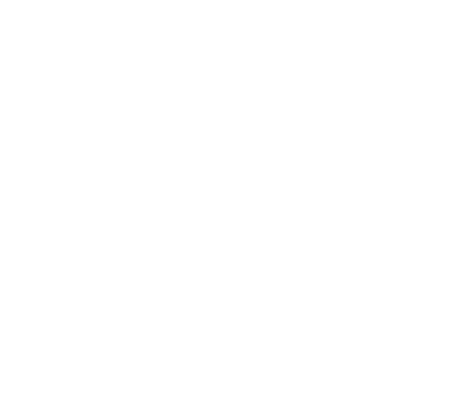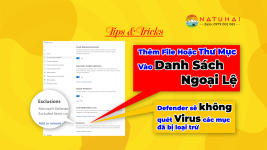
3 Bước Thêm File Vào Danh Sách Ngoại Lệ (Exclusion List) Trong Windows Defender Trên Windows 10 & 11
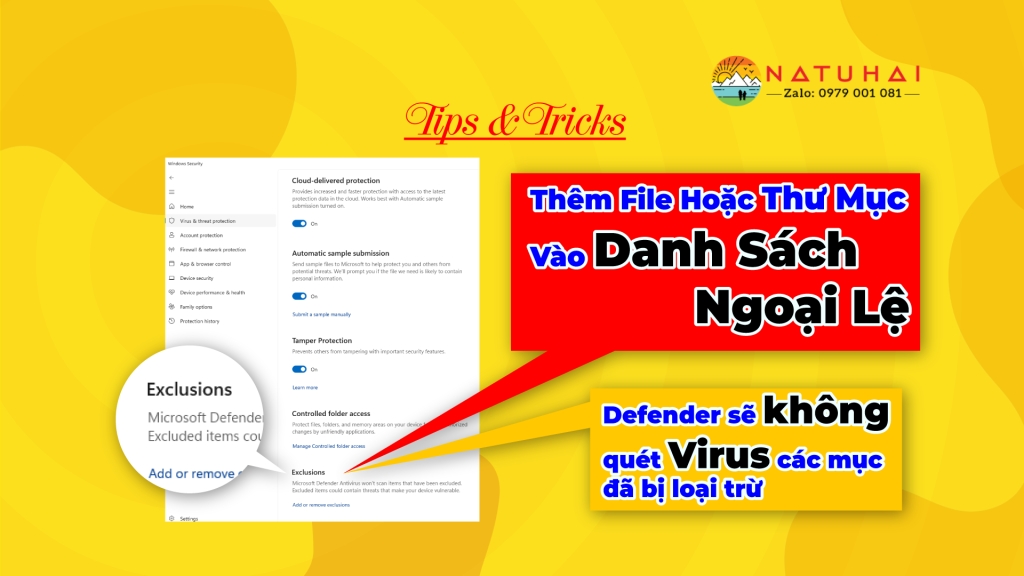
hêm file vào danh sách ngoại lệ (exclusion list) trong Windows Defender
Dưới đây là 3 bước thêm file vào danh sách ngoại lệ (exclusion list) trong Windows Defender — phần mềm bảo vệ mặc định trên Windows.
Bước 1: Mở Windows Security
- Nhấn
Start→ gõ “Windows Security” → mở ứng dụng. - Chọn “Virus & threat protection”.
Bước 2: Vào phần quản lý cài đặt
- Trong mục “Virus & threat protection”, cuộn xuống và nhấn “Manage settings” (Quản lý cài đặt).
- Cuộn tiếp xuống tới phần “Exclusions” (Ngoại lệ).
- Nhấn “Add or remove exclusions”.
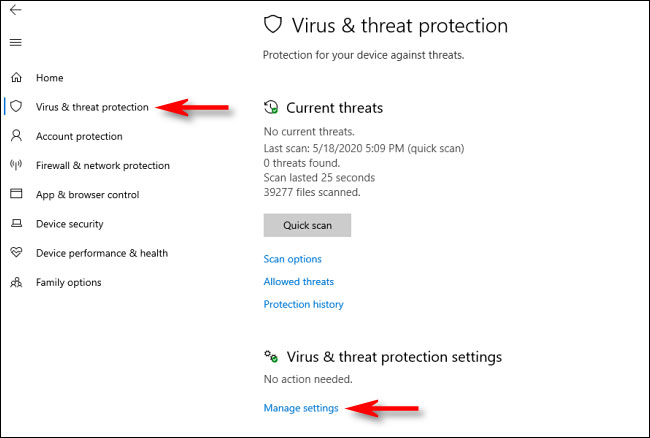
Trong Windows Security, điều hướng đến Virus & Threat Protection – Ảnh Hà Nguyễn
Bước 3: Thêm Thêm File Vào Danh Sách Ngoại Lệ
- Nhấn nút “+ Add an exclusion”.
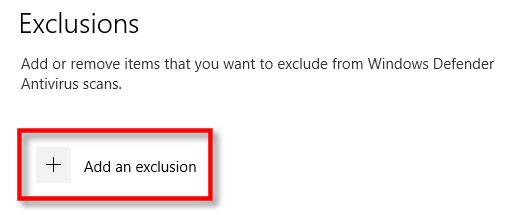
Nhấp vào nút Add An Exclusion – Ảnh Hà Nguyễn
- Chọn loại:
- File → để chọn đúng file cài đặt
.exe(ví dụ:PitStopProInstaller.exe) - Folder → nếu bạn muốn cho phép toàn bộ thư mục (khuyên dùng nếu file cài đặt giải nén nhiều thư mục tạm).
- File → để chọn đúng file cài đặt
- Duyệt đến file hoặc thư mục, rồi chọn.
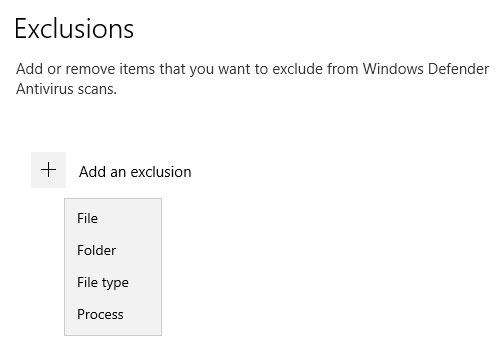
Một menu nhỏ sẽ xuất hiện cho phép bạn xác định ngoại lệ – Ảnh Hà Nguyễn
Giải thích chi tiết các tùy chọn khi thêm ngoại lệ (Exclusion) trong Windows Defender
Khi bạn nhấn nút “Add an exclusion” trong phần cài đặt của Windows Defender, hệ thống sẽ đưa ra một danh sách các loại ngoại lệ khác nhau mà bạn có thể chọn. Việc chọn loại nào sẽ phụ thuộc vào mục đích cụ thể của bạn — ví dụ: loại trừ một file cài đặt, một thư mục phần mềm, hoặc một loại file cụ thể. Dưới đây là ý nghĩa và cách hoạt động của từng loại:
🔹 1. File – Loại trừ một file cụ thể
- Khi chọn tùy chọn này, bạn sẽ thấy một cửa sổ duyệt file hiện ra.
- Tại đây, bạn có thể chọn một file cụ thể mà bạn muốn loại khỏi quá trình quét virus.
- Ví dụ: nếu bạn đang cài một phần mềm và file cài đặt
.exebị Defender nhận nhầm là mối nguy, bạn có thể thêm file đó vào danh sách ngoại lệ để tránh bị chặn. - Sau khi chọn file, nhấn Open để hoàn tất.
📌 Lưu ý: Chỉ nên áp dụng nếu bạn chắc chắn rằng file đó an toàn.
🔹 2. Folder – Loại trừ một thư mục và toàn bộ nội dung bên trong
- Tùy chọn này cho phép bạn duyệt chọn một thư mục cụ thể để loại trừ khỏi mọi lần quét.
- Không chỉ bản thân thư mục đó, mà tất cả các file và thư mục con bên trong cũng sẽ được loại trừ.
- Đây là lựa chọn rất tiện nếu bạn đang sử dụng các phần mềm có nhiều file liên quan, như bộ cài đặt hoặc phần mềm đồ họa nằm trong một thư mục riêng.
📌 Khuyến nghị: Dùng khi bạn cài phần mềm và cần loại trừ cả thư mục chứa nhiều file .exe, .dll, v.v.
🔹 3. File type – Loại trừ theo phần mở rộng của file
- Khi chọn tùy chọn này, bạn sẽ được yêu cầu nhập đuôi file (ví dụ
.exe,.pdf,.jpg…). - Tất cả các file có đuôi này sẽ bị loại khỏi quá trình quét trên toàn hệ thống.
- Rất nguy hiểm nếu bạn không biết rõ, vì ví dụ loại trừ
.pdfnghĩa là tất cả các file PDF — dù là email hay tải về từ web — sẽ không bị Defender kiểm tra nữa.
📌 Chỉ dùng khi bạn hiểu rõ hậu quả và thực sự cần thiết.
🔹 4. Process – Loại trừ một tiến trình (process) đang chạy
- Tùy chọn này yêu cầu bạn nhập tên của tiến trình (process) đang chạy, ví dụ
photoshop.exe,explorer.exe… - Khi thêm vào, Defender sẽ bỏ qua tiến trình này trong quá trình theo dõi.
- Điều này hữu ích khi một phần mềm nào đó (như phần mềm đồ họa, dựng phim, phần mềm in ấn…) liên tục bị nhận nhầm là độc hại dù bạn biết chắc nó an toàn.
📌 Lưu ý: Bạn có thể xem tên tiến trình trong Task Manager (Ctrl + Shift + Esc).
✅ Tóm tắt chọn lựa phù hợp khi thêm file vào danh sách ngoại lệ
| Loại ngoại lệ | Khi nào nên dùng? |
|---|---|
| File | Khi chỉ có một file .exe bị chặn |
| Folder | Khi cần loại trừ toàn bộ phần mềm trong một thư mục |
| File type | Khi bạn chắc chắn mọi file cùng định dạng đều an toàn (hiếm khi dùng) |
| Process | Khi một chương trình đang chạy liên tục bị cảnh báo |
📌Nếu bạn đang cần loại trừ file cài đặt của PitStop Pro hoặc thư mục phần mềm in ấn, khuyến nghị sử dụng File hoặc Folder là an toàn và chính xác nhất.
(Tùy chọn) Tắt tạm thời Real-Time Protection khi cài đặt
- Trong phần “Virus & threat protection settings”, tắt nút “Real-time protection” để tránh bị chặn trong lúc cài.
- Sau khi cài xong, bật lại.
Lưu ý an toàn Thêm File Vào Danh Sách Ngoại Lệ
- Chỉ nên làm điều này với file bạn biết rõ nguồn gốc.
- Không tắt vĩnh viễn Windows Defender sau khi cài đặt xong.